Setting up Your POP3/IMAP email account
Setting up Your POP3 or IMAP email account
In order to be able to use mail from your domain, you need to properly configure a few things. This tutorial and a few easy steps are all that is between you and your emails. We will cover setting up Microsoft Outlook 2003, Microsoft Outlook 2007, and Mozilla Thunderbird. Before you start, please make sure to ask your administrator for the following information:
- Email address.
- Username and password.
- Incoming mail server.
- Outgoing mail server.
- Incoming server type.
- Ports to be used for connecting to the server.
Microsoft Outlook 2003
1. In Microsoft Outlook, from the Tools menu, select E-mail Accounts.
2. This will cause a new wizard window to open. On the E-mail Accounts wizard window, select Add a new e-mail account, and then click Next.
3. For your server type, select POP3 or IMAP, and then click Next.
4. On the Internet E-mail Settings (POP3/IMAP) window, enter the information that you have obtained from your administrator. Leave the check on the box next to Remember password so that you don’t have to enter it every time you send/receive email.
5. Click on the More settings… button. This will open the Internet E-mail Settings window. On the Internet E-mail Settings window, go to the Outgoing Server tab.
6. Check the option My outgoing server (SMTP) requires authentication and make sure that Use same settings as my incoming mail server is selected.
7. Go to the Advanced tab, and then change the Incoming server (POP3) to 110, (IMAP) to, and the Outgoing server (SMTP) port to 25.
8. Click on OK.
9. The window will be closed and you will return back to the Internet E-mail Settings window.
10. Click on Next.
11. Click on Finish.
Microsoft Outlook 2007
- In Microsoft Outlook 2007. Click on Tools in the menu bar and then click on Account Settings. A new window will appear.
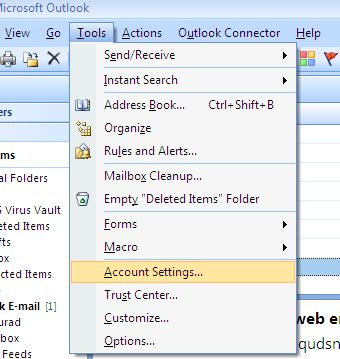
- Choose the email service by selecting Internet E-mail.
- Fill out the information that you have obtained from your administrator. Leave the check on the box next to Remember password so that you don’t have to enter it every time you send/receive email.
- Click on the More settings… button. This will open the Internet E-mail Settings window. On the Internet E-mail Settings window, go to the Outgoing Server tab.
- Check the option My outgoing server (SMTP) requires authentication and make sure that Use same settings as my incoming mail server is selected.
- Go to the Advanced tab, and then change the Incoming server (POP3) to 110 and the Outgoing server (SMTP) port to 25.
- Click on OK.
- The window will be closed and you will return back to the Internet E-mail Settings window.
- Click on Close and Finish.
Thunderbird
- To set up an e-mail account, open the Tools menu and choose Account Settings.
- Press Add Account. The Account Wizard should open.
- Choose Email account and press Next.
- Enter your name and e-mail address, then press Next.
- Select the type of your incoming server (POP3 or IMAP). Then enter the Incoming server. If you wish to have every mail account received in its own mailbox, uncheck the box Use Global Inbox. Finally enter the Outgoing server, and then click Next.
- Enter your Incoming Username for receiving mail. This is your e-mail address. You may also need to enter your Outgoing Username for sending mail (for Arvixe, it is the same as the username for receiving mail). Press Next to continue.
- Enter the Account name (display name in Thunderbird). Press Next.
- The Wizard should show you a summary of your account information. You also have an option to immediately download mail. Check the box to download immediately after you press Finish. Press Finish to continue.
Share This Post:
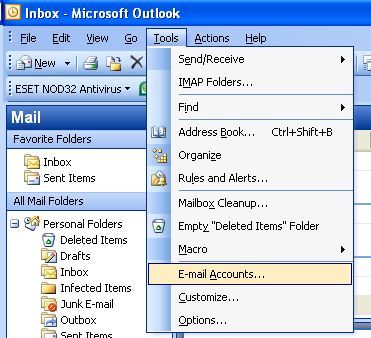
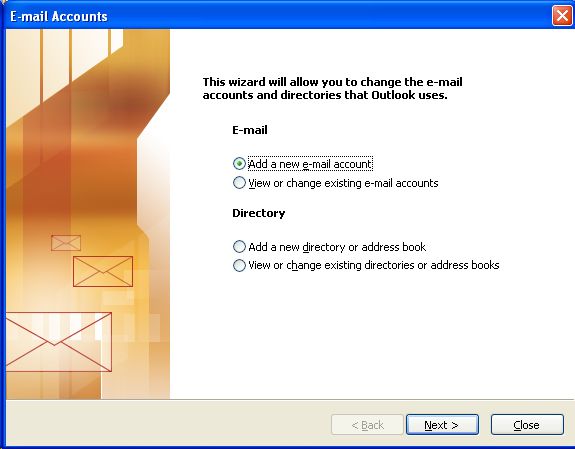
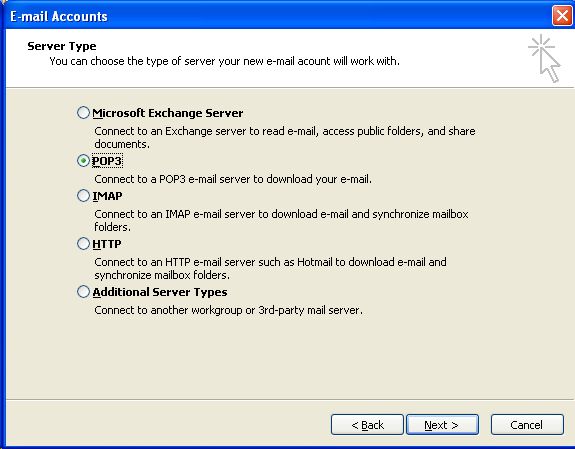
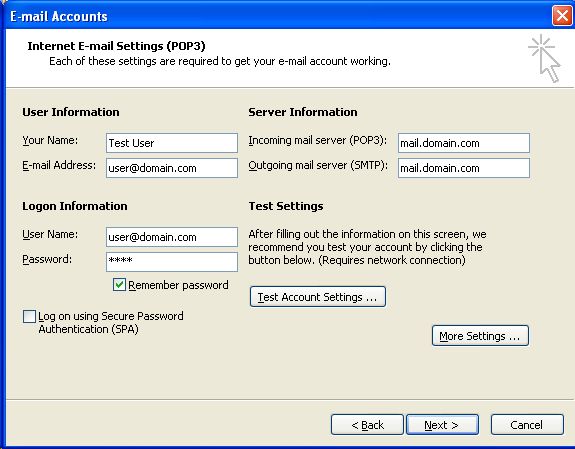
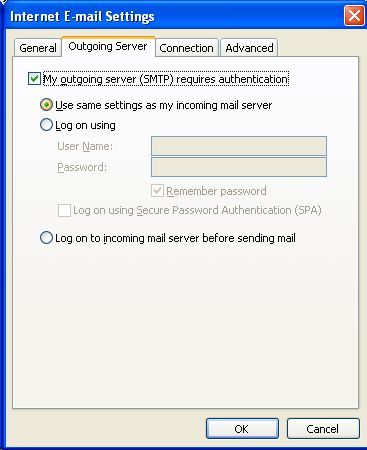
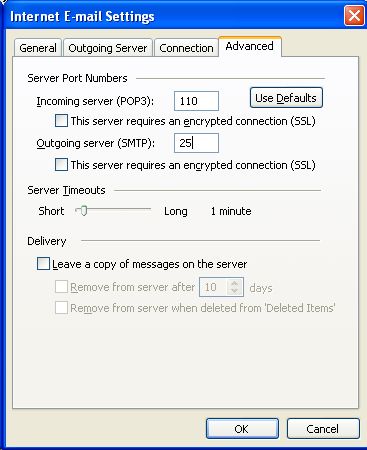
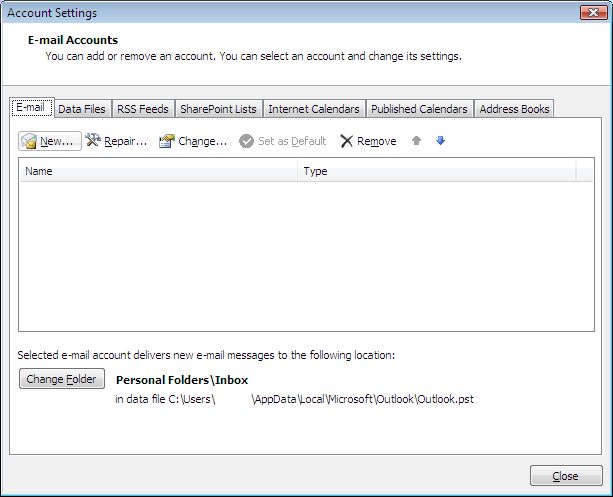
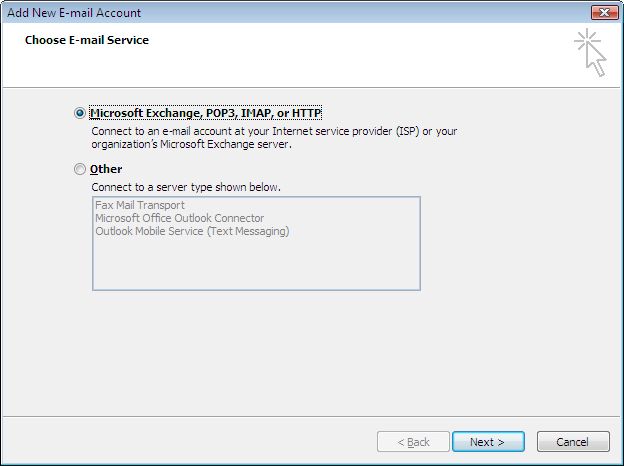
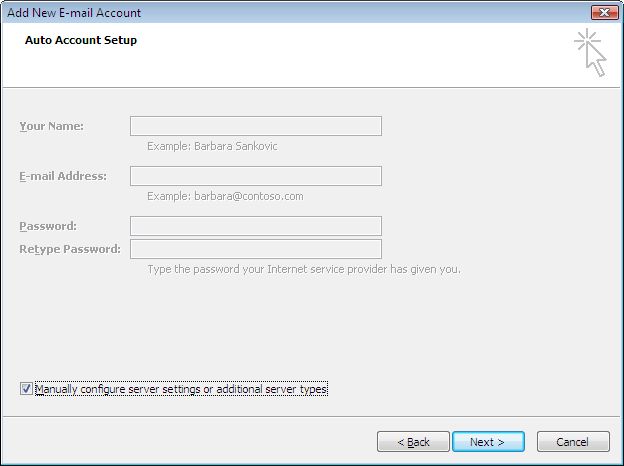
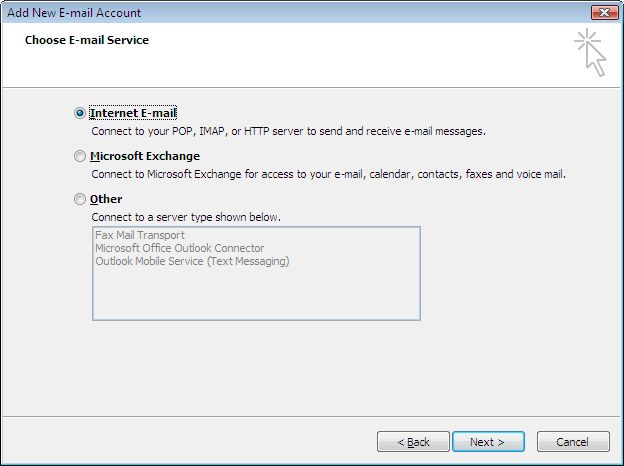
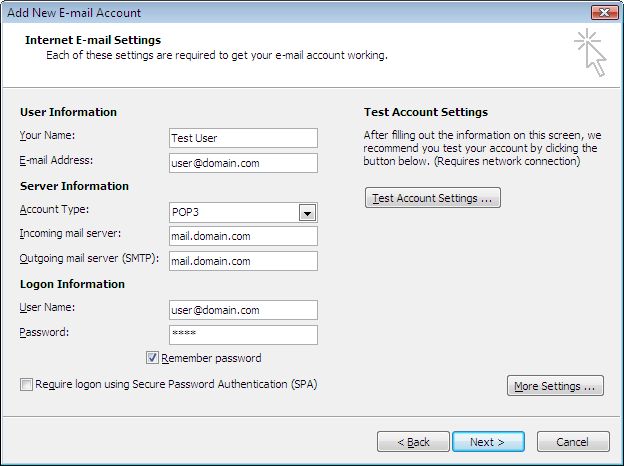
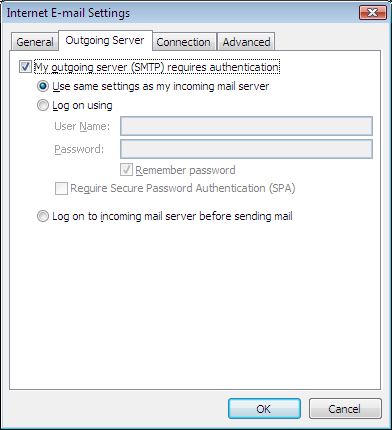
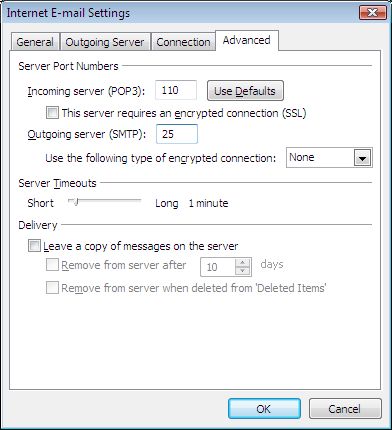
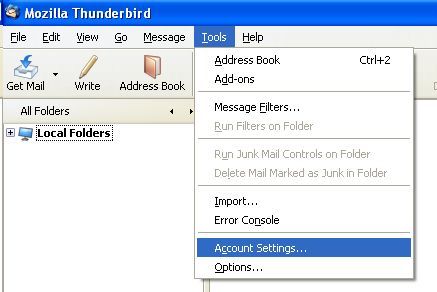
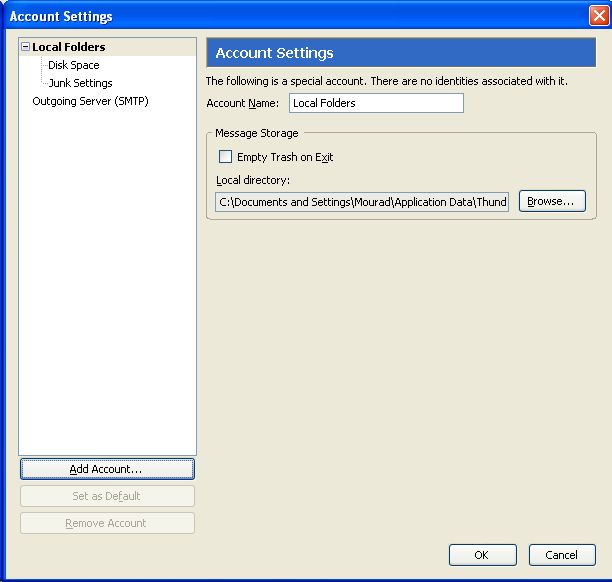
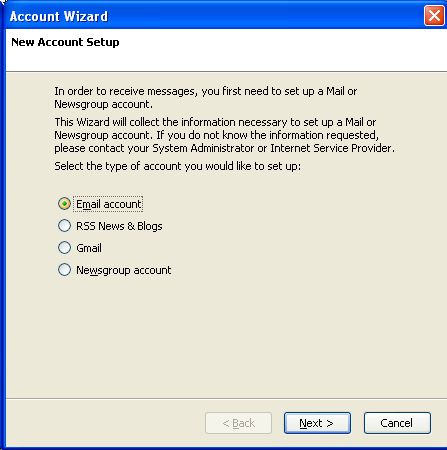
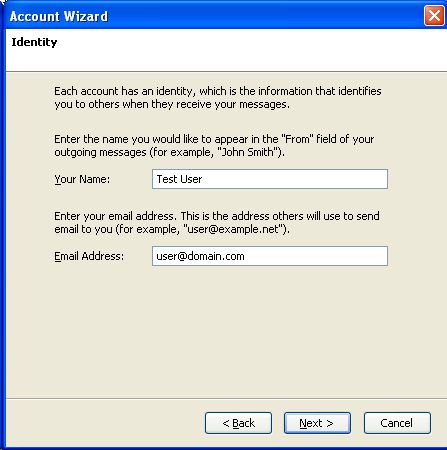
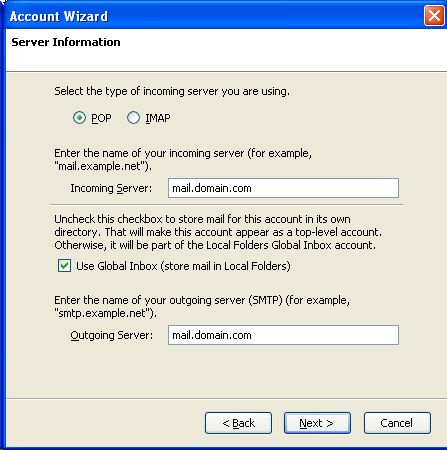
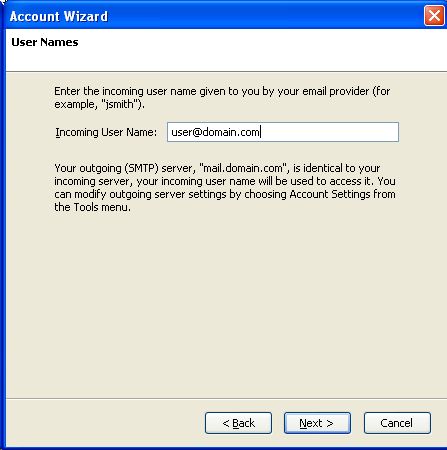
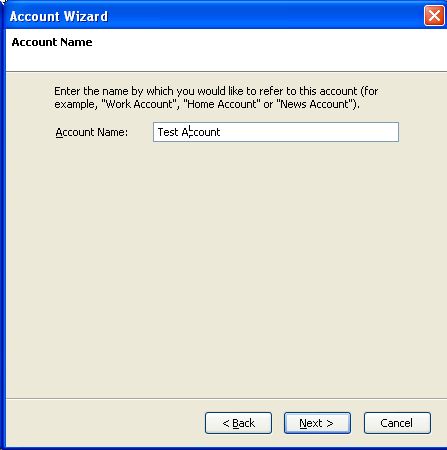
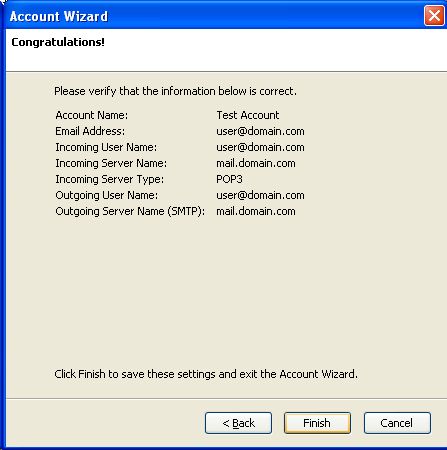




Comments:
0